### Compatibility: SHOUTcast V1.x, SHOUTcast V2.x ###
It is very simple to stream your audio to your server with Winamp and the Shoutcast DSP plugin installed (version 2.3.5).
Note: Some of the screenshots below may vary slightly from the latest plugin version.
Tip: If you want to use AAC+ streaming then ensure that you download the Full version of Winamp. It doesn't seem to work with the Lite version.
Setting up the Shoutcast DSP Plugin
1) Start Winamp and go to: Options >> Preferences
You will see the menu below:
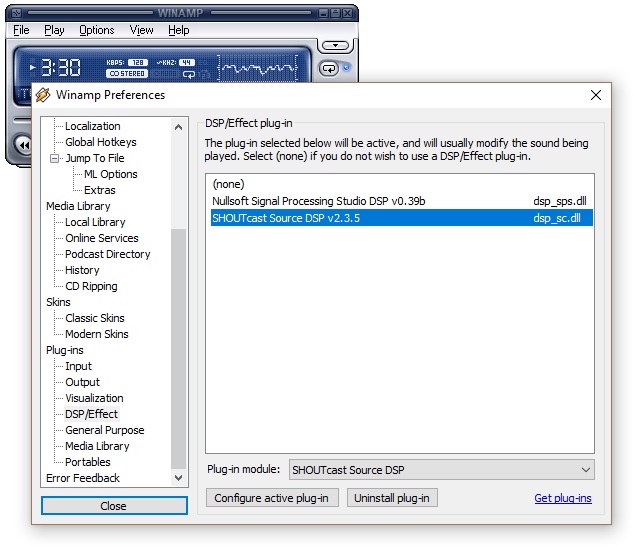
On the left hand menu, click on DSP/Effect and in the main window, click on 'Nullsoft SHOUTcast Source DSP'" and another window will also appear entitled 'SHOUTcast source' (as shown below). You can now close the preferences window and the SHOUTcast Source window will remain open.
2) Configure the plugin.
a) First of all, click on the Output tab at the top and make sure that 'Connection' is selected (under the output list).
This is where you put in the info that you were sent when your SHOUTcast account was activated.
You will need to enter the Address, Port and Password - if you are unsure, please open a support ticket or log in to the control panel (you should have recieved an email when you signed up to the service with your stream details). If you are setting up multople streams on a Shoutcast V2 server then enter the appropriate Stream ID for each Output.
Important: Leave the DJ/User ID field empty unless instructed otherwise. Do not enter your account username here, this is a common mistake.
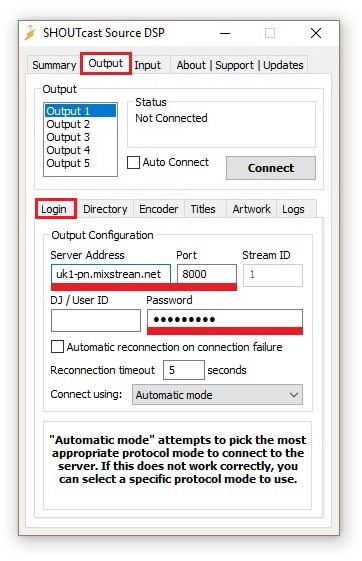
b) Click on the Directory tab.
This is where you enter general information about your stream. Note: You must enter a Description and Genre to appear on the SHOUTcast directory - don't keep it as the default name or you won't be listed.
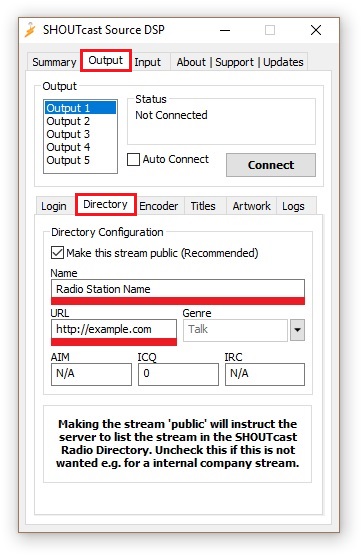
The Description and URL can be set in our SHOUTcast control panel to override these settings if you have multiple DJs and wish to keep the settings constant.
c) Click the encoder tab.
This is where you set the bitrate and format of your stream.
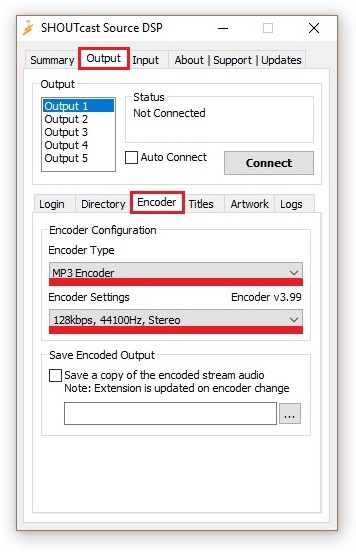
IMPORTANT: Be careful not to stream at a higher bitrate than your account allows, as your SHOUTcast server will be automatically disabled! If this happens then you can log into restart your server, if you lock your server more than 3 times it will be suspended for 1 day or until you contact us. If your server gets locked off then just open a support ticket and we will be happy to reactivate it.
With the latest version of Winamp, you can broadcast in either MP3 format or AAC+. The AAC+ format is far superior as far as sound quality goes, however only more recent audio players are able to support the relatively new format and it doesn't work with Flash players. To reach a wider audience, you may be best to stream in MP3.
For lower bitrates (lower than 96k), it is often better to select a mono setting rather than stereo - this will give better sound quality. A sample rate of 44.100kHz is also often better. The best ways is to experiment to see what your listeners prefer - different settings will be better depending on the content you stream.
d) Click the Input tab.
This is where you select the source of your audio. If you are streaming music straight from Winamp, then select Winamp for the Input Device like this:
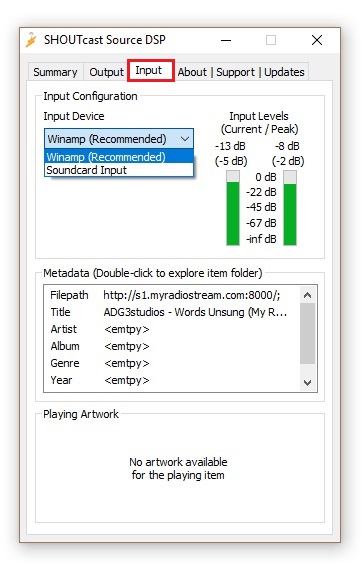
However, if you are DJing live with external equipment (turntables / CD player / mixer etc) or hosting a talk show, then you will have to select the Soundcard Input:
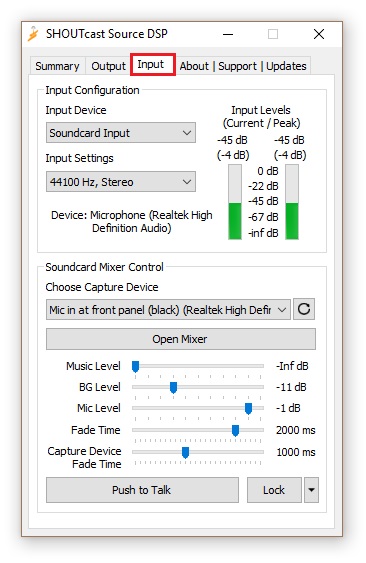
e) You are now fully set up and ready to stream your audio across the net.
3) Connect to your server
To connect to your server, click the Output tab again and click Connect - you will see a counter start inside the Status box - this means that you have connected to your SHOUTcast server successfully.
A few extra notes for people who have selected Line In as their Input Device
You may have to configure the mixer on your PC - to do this, go to the Input tab and click on Open Mixer. Two windows will appear (Volume Control and Recording Control). Close Volume control, as this is not needed.
Ensure that the Line In box is ticked and that the volume is at a suitable level - on my system in particular the level control is very sensitive - the best way to test this is to use the in built Input Level meter in the SHOUTcast Source plugin (Input tab).
You can also select the Stereo Mix box (some PCs may not have a Line In selection), however your listeners will also hear any sounds made by your PC such as web pages or other applications like MSN. Best to disable all sounds in this case.
Now you need listeners! Go out and promote your station
There are many ways of promoting your station and it's not possible to go into them all here, getting link exchanges with websites related to the kind of thing you broadcast, posting on forums and word of mouth (set up a Facebook group and get your listeners to join up and tell their friends) are generally successful. We also list your station at StationFinder.org and have plans to join up with other station directories in order to list customer streams.

